OCI FortiGate HA Cluster – Reference Architecture: Code Review and Fixes
Introduction OCI Quick Start repositories on GitHub are collections of Terraform scripts and configurations provided by Oracle. These repositories ... Read More
Learn more about why Eclipsys has been named the 2023 Best Workplaces in Technology and Ontario, Certified as a Great Place to Work in Canada and named Canada’s Top SME Employer!
Learn more!
There are many examples online on how to create a Linux Vagrant Box including mine. But not so much around Windows boxes.
The easiest way? Just shop around in Vagrant Cloud, identify a Windows box, and spin it using Vagrant up. That’s exactly what I did but I faced a problem after the trial period expired as I couldn’t even license it using a product key. In this blog, we will showcase how to create a Vagrant box based on windows 10 pro that you can activate if you have a license.
My VPN cuts all internet access!
My team has recently been provided VPN links to a client’s environment that cuts internet access and this made us think of a workaround to isolate that network within a VirtualBox VM which worked like a charm. To make it even faster to spin as the team grew, I decided to find Vagrant boxes in Vagrant Cloud and shared the Vagrantfile with my colleagues.
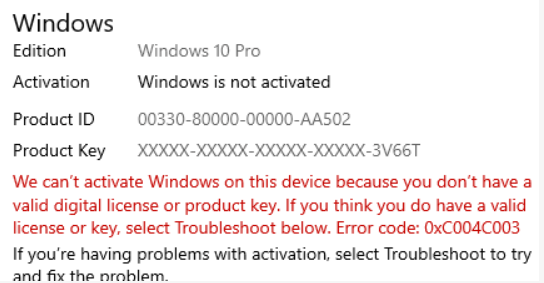
Note: all commands below were run in PowerShell and can be gathered in a single script.
STEPS
Create a new Windows 10 Virtual Machine using official ISO from Microsoft (Media Creation Tool)
Choose low disk size (30) + lowest memory (1.5GB) +1 CPU
Other VirtualBox settings
Settings > Advanced: Enable bidirectional shared clipboard and drag-drop support.
Settings > System > Motherboard: Disable Floppy boot.
Settings > Audio: Disable audio.
Settings > USB: Disable USB (after setting pointing device to PS/2)
![]()
Settings > Display: Enable remote display.
Add a second Network adapter as a “Host-only Adapter”
Insert the iso in the storage section
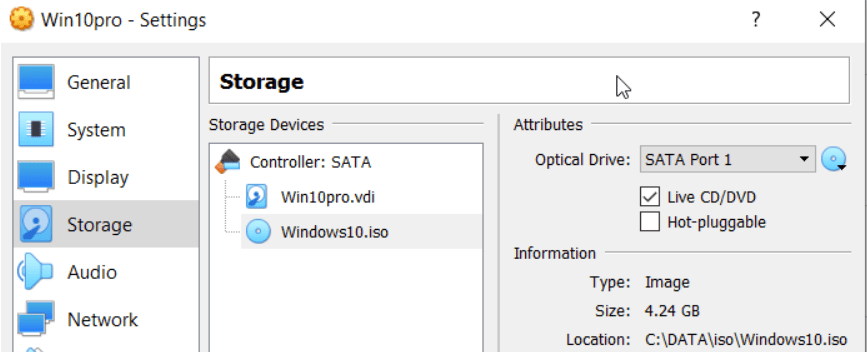
You will be prompted to sign in to your Microsoft account, again skip this.
After the OS install is finished, install VirtualBox Guest additions package on the VM (optional)
net user vagrant vagrant /add /expires:never net localgroup administrators vagrant /add
Set-NetConnectionProfile -NetworkCategory Private PS C:\Windows\system32> Get-NetConnectionProfile Name : Network InterfaceAlias : Ethernet InterfaceIndex : 6 NetworkCategory : Private <----- IPv4Connectivity : Internet IPv6Connectivity : NoTraffic
Base Windows Configuration
reg add HKEY_LOCAL_MACHINE\Software\Microsoft\Windows\CurrentVersion\Policies\System /v EnableLUA /d 0 /t REG_DWORD /f /reg:64
winrm quickconfig -q winrm set
winrm/config/winrs '@{MaxMemoryPerShellMB="512"}'
winrm set winrm/config '@{MaxTimeoutms="1800000"}'
winrm set winrm/config/service '@{AllowUnencrypted="true"}'
winrm set winrm/config/service/auth '@{Basic="true"}'
Set-Service WinRM -StartupType "Automatic"
Start-Service WinRM
Set-ExecutionPolicy Unrestricted -Force
Set-ItemProperty -Path 'HKLM:\System\CurrentControlSet\Control\Terminal Server' -name "fDenyTSConnections" -value 0 Enable-NetFirewallRule -DisplayGroup "Remote Desktop"
secedit /export /cfg c:\secpol.cfg (gc C:\secpol.cfg).replace("PasswordComplexity = 1", "PasswordComplexity = 0") | Out-File C:\secpol.cfg secedit /configure /db c:\windows\security\local.sdb /cfg c:\secpol.cfg /areas SECURITYPOLICY rm -force c:\secpol.cfg -confirm:$false
if ( -Not (Test-Path 'registry::HKEY_LOCAL_MACHINE\SOFTWARE\Policies\Microsoft\Windows NT\Reliability')) { New-Item -Path 'registry::HKEY_LOCAL_MACHINE\SOFTWARE\Policies\Microsoft\Windows NT' -Name Reliability -Force } Set-ItemProperty -Path 'registry::HKEY_LOCAL_MACHINE\SOFTWARE\Policies\Microsoft\Windows NT\Reliability' -Name ShutdownReasonOn -Value 0
C:\Windows\System32\cleanmgr.exe /d c:
PS C:\> sdelete.exe -z c:
if (!(Test-Path -Path $PROFILE)) { New-Item -ItemType File -Path $PROFILE -Force } Add-Content $PROFILE '$ProgressPreference = "SilentlyContinue"'
# -*- mode: ruby -*-
# vi: set ft=ruby :
# All Vagrant configuration is done below. The "2" in Vagrant.configure
# configures the configuration version (for backwards compatibility).
Vagrant.configure(2) do |config|
config.vm.guest = :windows
config.vm.communicator = "winrm"
config.vm.boot_timeout = 600
config.vm.graceful_halt_timeout = 600
# Create a forwarded port mapping which allows access to a specific port
# within the machine from a port on the host machine.
config.vm.network "forwarded_port", guest: 80, host: 8080
config.vm.network :forwarded_port, guest: 3389, host: 3389
config.vm.network :forwarded_port, guest: 5985, host: 5985, id: "winrm", auto_correct: true
config.vm.provider "virtualbox" do |vb|
# Customize the name of VM in VirtualBox manager UI:
vb.name = "win10_pro_vm"
end
end
vagrant package --base Win10Pro --output /path/to/output/Win10Pro.box --vagrantfile /path/to/initial/Vagrantfile
vagrant box add /path/to/output/Win10Pro.box --name brokedba/Win10pro
vagrant plugin install winrm-fs vagrant plugin install vagrant-vbguest
Yay!! you now have the box registered locally and ready to bounce
C:\> vagrant init
C:\> vagrant up
C:\> vagrant destroy --- to destroy the vm
Test this Vagrant Box online
If you want to spin this vagrant box without the hassle of creating the Vagrant box, you can try mine already as it’s already stored in Vagrant Cloud
You only need to:
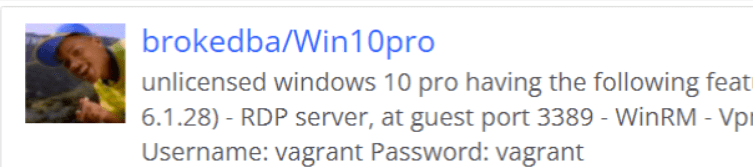
C:\> vagrant up
C:\> vagrant destroy --- to destroy the vm
– We have just demonstrated how to create a Vagrant box for Windows 10 that can be licensed later if needed.
– If you are on Linux or Mac machine and are interested in installing Windows 11, there is a neat article about a shell script that will automatically install the OS for you through a new VirtualBox feature called:
“Unattended install” >> Unattened-install-microsoft-windows-11-on-virtualbox
Introduction OCI Quick Start repositories on GitHub are collections of Terraform scripts and configurations provided by Oracle. These repositories ... Read More
Introduction So far, I have used Oracle AutoUpgrade, many times in 3 different OS’. Yet the more you think you’ve seen it all and reached the ... Read More