Oracle 23c: Managing Flashback Database Logs Outside the Fast Recovery Area
Overview: In previous Database releases, you could store flashback database logs only in the fast recovery area Oracle 23c Database introduces the ... Read More
Apprenez-en plus sur les raisons pour lesquelles Eclipsys a été certifié comme un excellent lieu de travail au Canada, les meilleurs lieux de travail en Ontario et en technologie, et a été nommé le meilleur employeur de PME au Canada pendant 3 ans !
En savoir plus !Site-to-Site VPN offers a simple and secure way to connect your on-premises network to Oracle Cloud Infrastructure over your existing internet connection. The data is encrypted using industry-standard encryption algorithms called IPSec and is then tunneled through the public internet for enhanced security and privacy.
In this workshop, we will see the steps to set up a Site-to-Site VPN to Meraki Cisco switch with a simple layout that you might use for a proof of concept (PoC). The workshop will be covered over two blog posts.
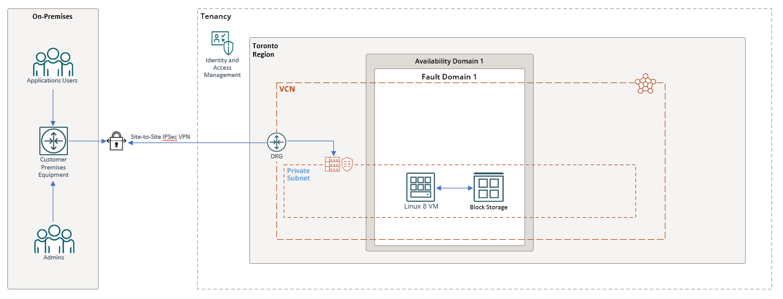
Prerequisites:
Assumptions:
1. Open the navigation menu and click “Networking”. Under “Customer connectivity”, click “Dynamic routing gateway”

2. In the Dynamic routing gateway screen, click “Create Dynamic Routing Gateways”.

3. In the “Create Dynamic Routing Gateways” dialog window, enter the DRG name and select the compartment where you want to put your DRG, then click “Create Dynamic Routing Gateways”.
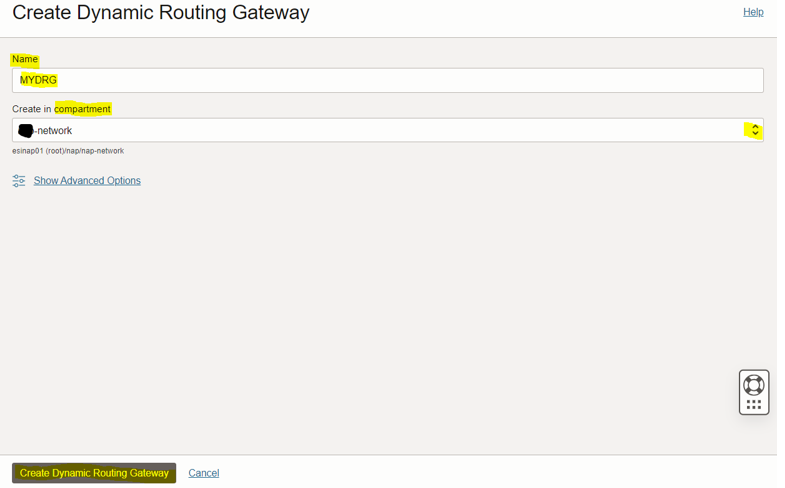
1. Click the name of the DRG you created
2. Under the “Resources” section, click “Virtual Cloud Networks Attachment”
3. Click “Create Virtual Cloud Network Attachment”.
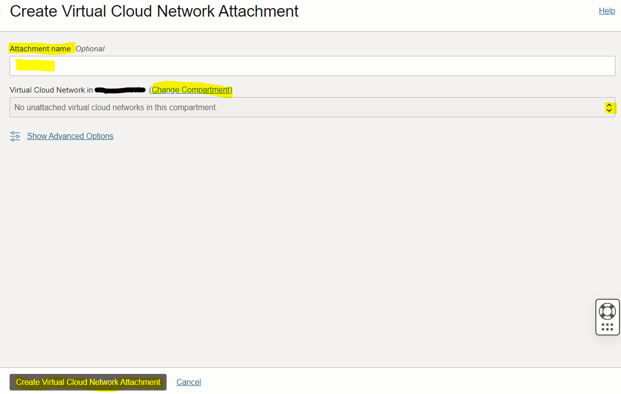
4. In the “Create Virtual Cloud Network Attachment” dialog window, enter “attachment name” and select the VCN. Ignore the section for advanced options, which is only for an advanced routing scenario called transit routing, which is not relevant here. Click “Create Virtual Cloud Network Attachment”.
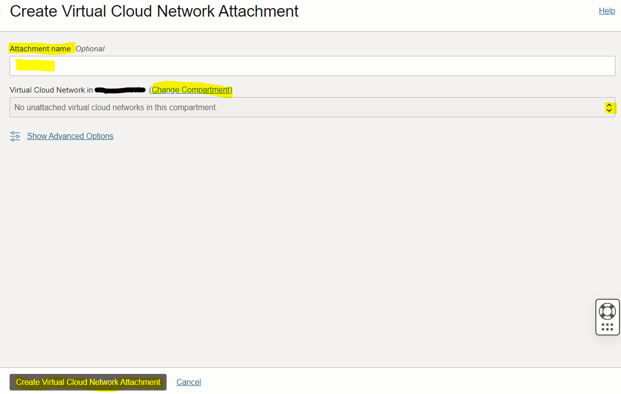
If you already have an existing VCN with a subnet, you don’t need to create a route table or subnet. Instead, you can update the existing subnet’s route table to include the route rule for the DRG.
We need to add a below route rule.
|
Destination CIDR |
Target Type |
Target |
Route Type |
|
On-premises private subnet CIDR: 10.8.8.0/24 |
Dynamic Routing Gateways |
DRG Name |
Static |
1. Open the navigation menu, click “Networking”, and then click “Virtual cloud networks”
2. Click your VCN
3. Under the “Resources” section, click “Route Tables”. Click the private subnet’s route table name
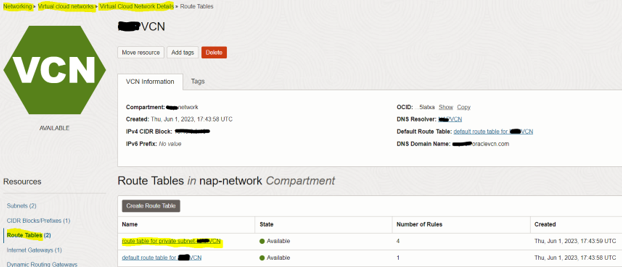
4. In the Route Table screen, click “Add Route Rules”
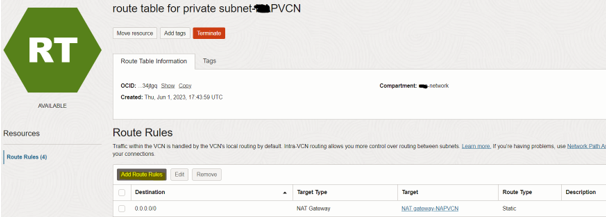
5. In the “Add Route Rules” dialog window, enter the below information then click “Add Route Rules”

By default, incoming traffic to the instances in your VCN is set to DENY on all ports and all protocols. In this task, you set up two ingress rules and one egress rule to allow basic required network traffic.
We need to add the below Ingress and Egress rules.
|
Ingress/Egress |
CIDR |
Protocol: Port |
|
Ingress |
On-premises private subnet CIDR: 10.8.8.0/24 |
All: All |
|
Egress |
On-premises private subnet CIDR: 10.8.8.0/24 |
All: All |
1. Open the navigation menu, click “Networking”, and then click “Virtual cloud networks”
2. Click your VCN
3. Under the “Resources” section, click “Security Lists”. Click “Create Security List”
4. In the “Create Security List” dialog window, enter the security list name, select the same compartment as VCN, and enter the Ingress & Egress rules listed in the above table. Click “Create Security List”
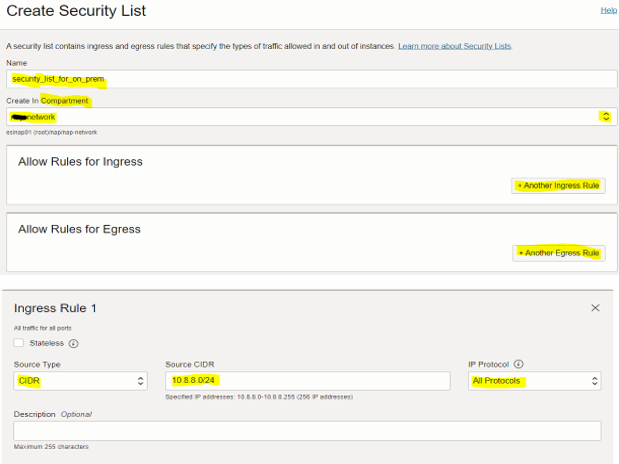
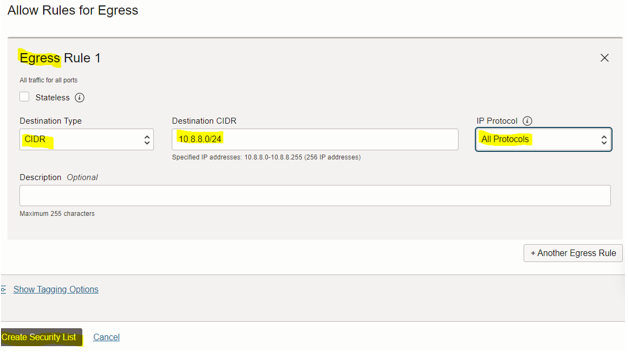
1. Open the navigation menu, click “Networking”, and then click “Virtual cloud networks”
2. Click your VCN
3. Under the “Resources” section, click “Subnets”. Click private subnet name

4. In private subnet screen, click “Add Security List”.

5. In the “Add Security List” dialog window, select the security list’s compartment and select the security list created in step #4. Click “Add Security List”
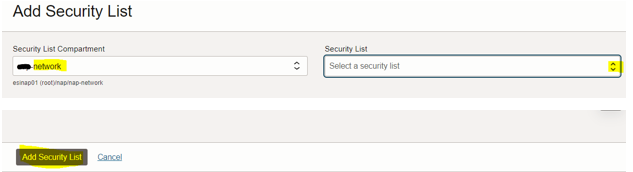
Overview: In previous Database releases, you could store flashback database logs only in the fast recovery area Oracle 23c Database introduces the ... Read More
Overview: Oracle 23c Database introduces a new feature to control whether a user or session is enabled for read-write operations, irrespective of the ... Read More